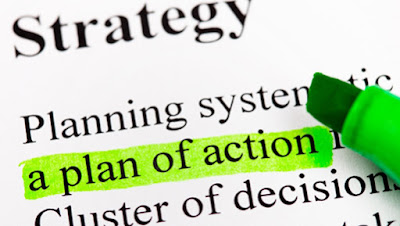If your organization is now a Power BI customer, congratulations. You’re now ready to create some very cool dashboards, integrate disparate and disconnected data sources and take advantage of Power BI’s ability to modify and transform your data, build interactive and dynamic dashboards and then share them with your team and organization. But until you create your dashboards to take advantage of the new visualization types and other improvements, you can easily import any existing Power View sheets in Excel into your Power BI site.
Importing Power View into Power BI
Above you’ll see an example of a Power View dashboard that I will import into my Power BI site.
Importing Power View into Power BI
To import Power View sheets into Power BI, navigate to your team’s Power BI site and click the Get Data button at the bottom left.
Then select where your data exists. In my case, I have my Power View reports in Excel saved in my One Drive folder so I’ll select Files.
You’ll have to log into your One Drive account. Once you’ve done that, just navigate to where your Excel file is and then click Connect.
After the import is complete, you’ll see your new Report and Dataset on the left in your My Workspace explorer. Open the new Report based on your Power View sheet. Now I can browse and interact with my Power View dashboard within my Power BI site.
I can also pin visualization from my Power View report to a Power BI dashboard with other visualizations.
And now that we have our Power View report imported and pinned to a dashboard can use Q&A to quickly generate visualizations using the imported data set.
Pretty cool stuff! It’s nice to know that I can easily jump from my legacy Power View dashboards to the new Power BI.
It’s important to not that in order to import Excel workbooks into your Power BI site, you’ll need to make sure that you have the latest version of Power Query installed before uploading.
Resources
For more information on importing data, take a look at the Power BI support page. There’s lots of good information there:
https://support.powerbi.com/knowledgebase/topics/63369-get-data
https://support.powerbi.com/knowledgebase/topics/63369-get-data